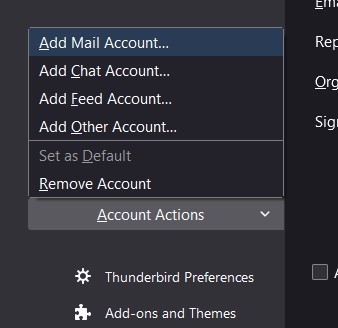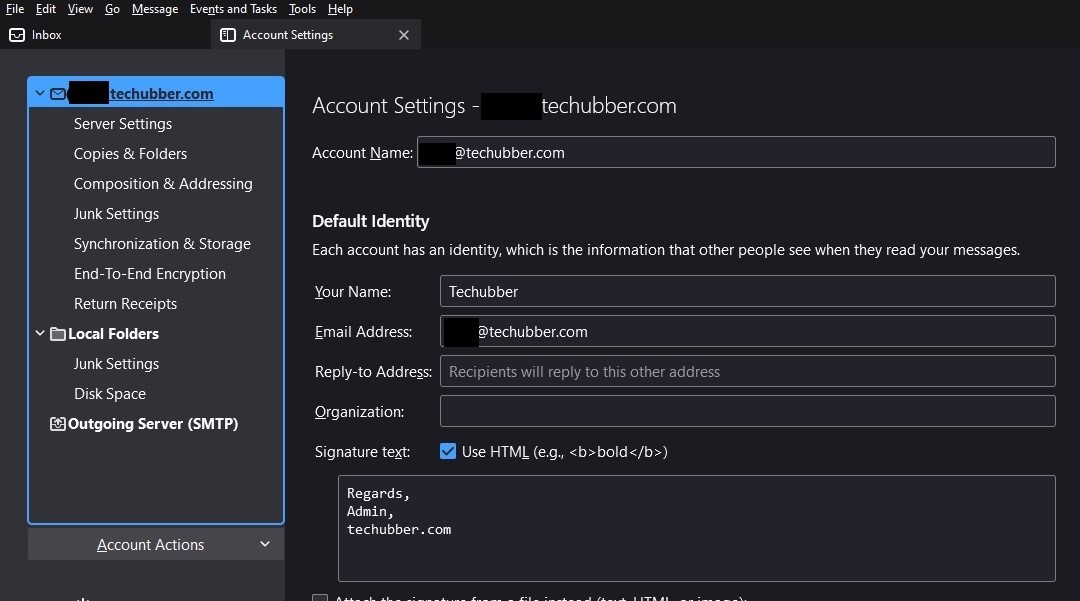Most of us use emails for personal purpose or for work. While majority of e-mail users normally access their emails using a web browser (such as https://gmail.com), there are software which lets you access your email right from the computer without opening a web browser. Such software are called email client software. In this post, we shall see How to install Thunderbird Email Software on your computer?
There are several email client software, some are paid and some free. Thunderbird is the best free email software which can be installed on Windows, Linux and Mac. Mozilla Thunderbird is a free and open-source cross-platform email client, personal information manager, news client, RSS, and chat client developed by the Mozilla Foundation. Outlook is another email client which is popularly used for work along with outlook email.
Advantages of using email client software:
There are some advantages of using email client software over web based email, especially if you are using multiple email accounts. Some of which are:
- Add multiple email accounts and manage all of them in one place
- No need to enter passwords or sign in separately
- Access emails without internet (past emails)
- Faster
- Easy backup etc.
Read more here here – advantages of using email client software.
How to install Thunderbird Email Software on your computer?
Thunderbird is an excellent email client software and a good alternative to Microsoft Outlook email client if you are looking for a free one. Thunderbird can be used with a lot of email accounts including Gmail, Outlook, etc.
Check if your computer meets the System Requirements to install Thunderbird on your computer.
Download Thunderbird email software
- Visit https://www.thunderbird.net and download the latest Thunderbird email software
- Click on Free Download
- An executable file will be downloaded to your computer, which should usually be in the Downloads folder.
Install Thunderbird email software on Windows OS
- Find the Thunderbird setup file downloaded to your computer and run it to install.
- If you get a prompt for confirmation to make changes to your system, Click on Yes.
- Click NEXT to start the installation.
- Choose setup type – STANDARD or CUSTOM.
Standard for most common options otherwise choose Custom for install according to your choice.
Then Click on Next. - Follow the instructions on the screen to complete the installation. In most cases, the default settings are fine.
- Click on the Finish button after the installation process is complete.
- By now, Mozilla Thunderbird should be successfully installed on the system and an icon should be created on the desktop if you opted.
This completes the installation of Thunderbird on Windows.
To start Thunderbird, double click the Thunderbird icon on the desktop to run the software. Since this is the first time, you will be prompted to setup and email account.
Setup Thunderbird email software on Windows OS
To setup and email account on Thunderbird, do the following:
- Double click the Thunderbird icon on the desktop to run the software.
- The Mail Account Setup dialog box will open if this is the first time you are opening Thunderbird.
If the Mail Account Setup dialog box doesn’t open, do the following:- On the Tools menu, click Account Settings.
- On the Account Settings page, under Account Actions, click Add Mail Account.
- Next, you will see the Mail Account Setup page.
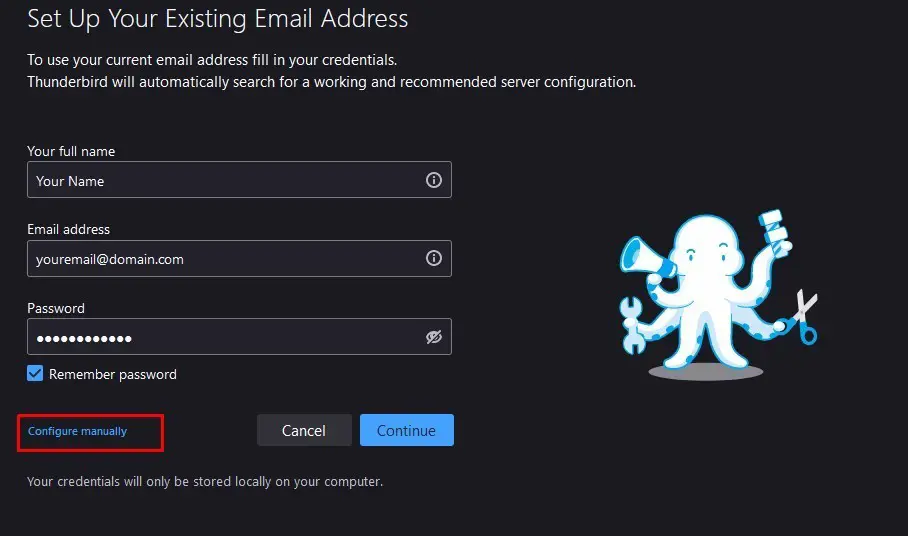
- Your Name box: enter the name that you want to appear on the “From” line in your outgoing messages.
- Email Address box, enter your email address.
- In the Password box, enter your password.
- Click Continue and wait for Thunderbird to try to find your account settings.
If Thunderbird can find your account and settings, it will display success message. Click DONE.
If Thunderbird cannot find your account settings, it will display an error message. You can check your account email and password to start with. Or you can also click on configure manually to enter details manually.
Thunderbird Email Account Settings / Configuration
After successfully configuring your email with Thunderbird, you can visit tools > account settings to configure your account settings such as signature, frequency to check new email, where to place new, sent, junk emails etc.
Thunderbird Add-ons & Themes
If you need additional functionality or themes, you can click on Tools > Add-ons & Themes and search for your required theme or Add-ons.
- You can also visit https://addons.thunderbird.net/en-US/thunderbird/ to browse for Add-ons.