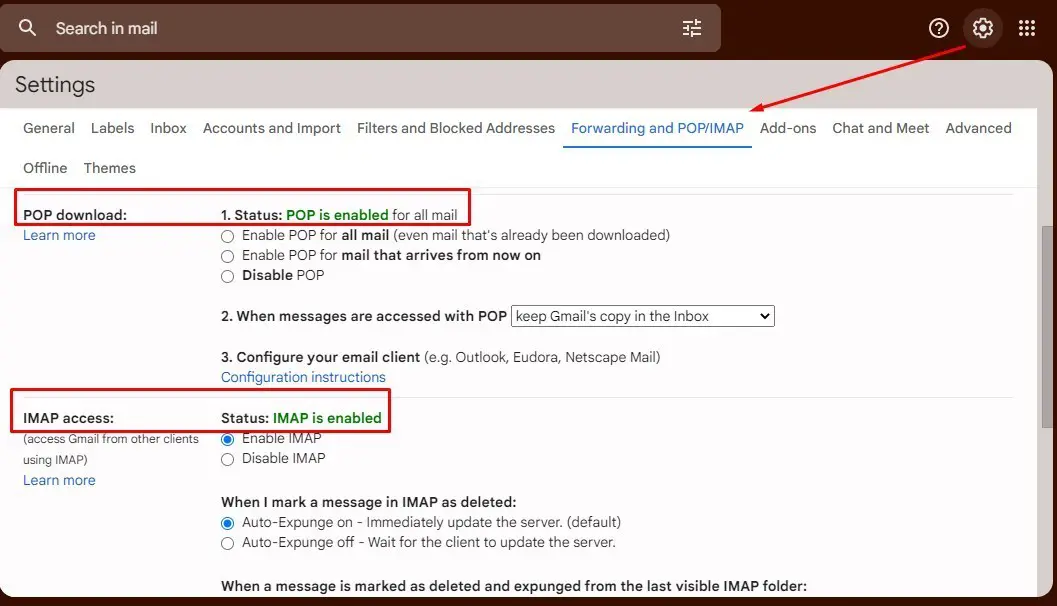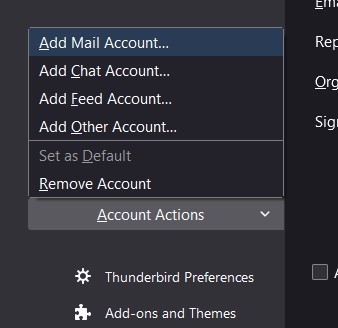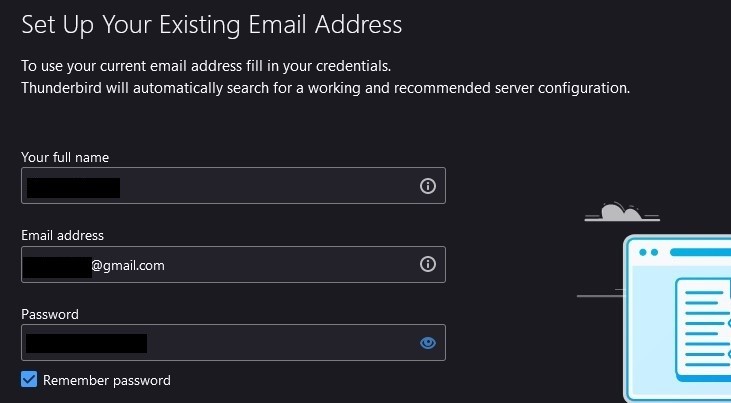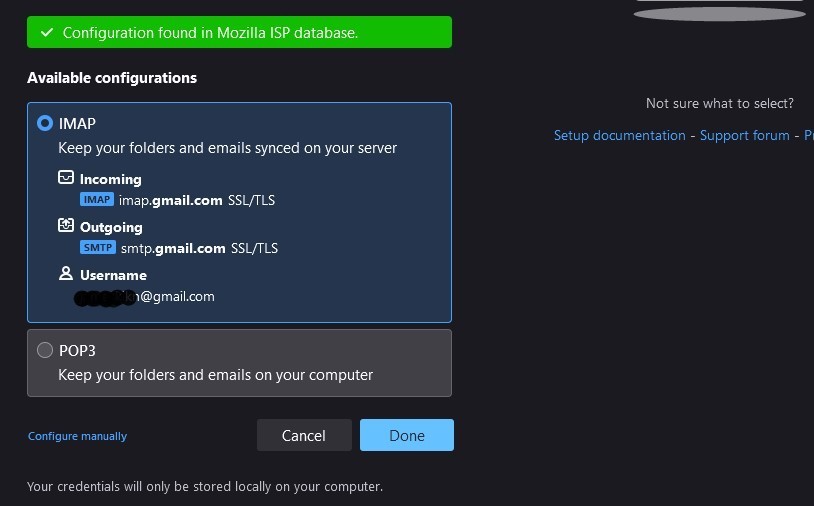While majority of e-mail users normally access their emails using a web browser (such as https://gmail.com), there are software which lets you access your email right from the computer without opening a web browser. Such software are called email client software. If you are looking for free email clients to use Gmail with, then Mozilla Thunderbird is a very popular and free open source email client. In this post, we will see how to setup Gmail on Mozilla Thunderbird email client.
Using email client software is more advantageous than using web browser especially if you are using multiple email addresses.
How to setup Gmail on Mozilla Thunderbird email client
If you need help with installation of Thunderbird email, click here.
Installation of Thunderbird is quire straight forward. Just follow the instructions on the screen to complete the installation. In most cases, the default settings are fine. Once installed successfully, Mozilla Thunderbird icon should be created on the desktop if you opted.
Setup Gmail on Thunderbird email software on Windows OS
It is easy to setup Gmail with Thunderbird. You just need to enter your email and password, and Thunderbird will do the rest in finding the account details and settings required to configure Thunderbird. But before your configure Gmail with Thunderbird, you need to enable IMAP/POP in Gmail settings.
Pre-requisite for Gmail setup on Thunderbird > Enable IMAP access in Gmail settings
- Open Gmail in web browser
- Click on the “gear” icon on top right corner, then click “See All Settings“
- Click on “Forwarding and POP/IMAP”
- In “IMAP Access”, check “Enable IMAP”
- Scroll down and save changes
After enabling IMAP / POP access in Gmail settings, proceed to configure Gmail in Thunderbird.
- Double click the Thunderbird icon on the desktop to run the Thunderbird .
- If you are running Thunderbird for the first time after installation, you will be prompted with the Mail Account Setup dialog to setup email with Thunderbird.
- If the Mail Account Setup dialog box doesn’t open or you closed it or navigated away from it, do the following:
- On the Tools menu, click Account Settings.
- On the Account Settings page, under Account Actions, click Add Mail Account.
- Next, you will see the Mail Account Setup page. Here you need to enter the following:
- Your Name box: enter the name that you want to appear on the “From” line in your outgoing messages.
- Email Address box, enter your email address (Eg: yourname@gmail.com)
- In the Password box, enter your password.
- Click Continue and wait for Thunderbird to try to find your account settings.
- Once Thunderbird finds your account and settings, it will prompt you whether to setup IMAP or POP. IMAP is the preferred choice. Basic difference between IMAP and POP at the end of this post.
- Choose IMAP
- Click DONE
Sign in with your Google account if prompted and that’s all! Thunderbird will download existing messages to Thunderbird and your Gmail will be ready to use in Thunderbird.
Thunderbird Email Account Settings / Configuration
After successfully configuring your email with Thunderbird, you can visit tools > account settings to configure your account settings such as signature, frequency to check new email, where to place new, sent, junk emails etc.
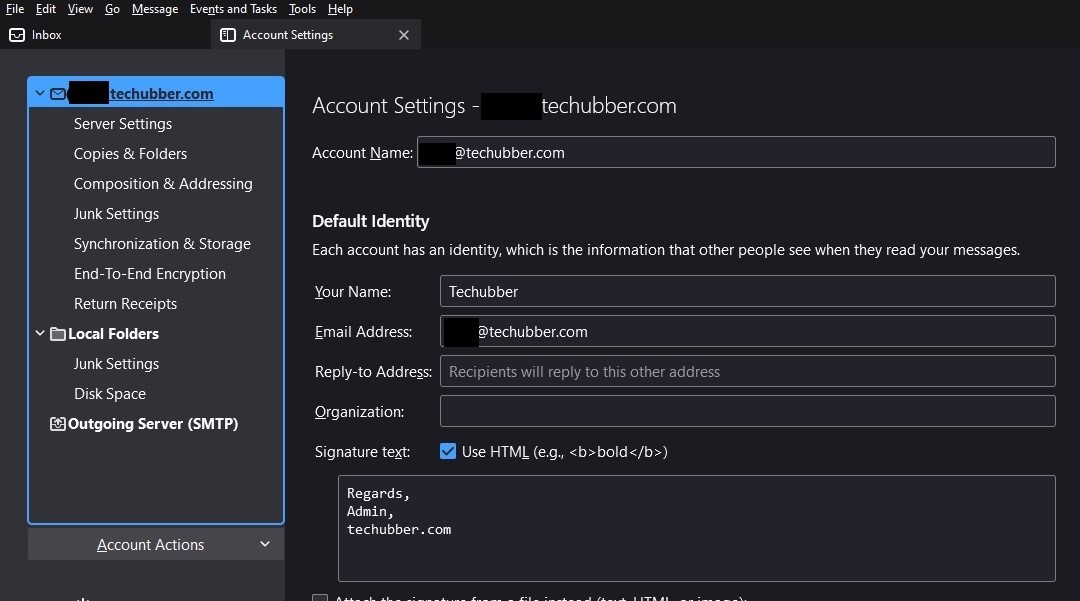 Note: Screenshot provided here is just for illustration – email displayed in not gmail address
Note: Screenshot provided here is just for illustration – email displayed in not gmail address
Thunderbird Add-ons & Themes
If you need additional functionality or themes, you can click on Tools > Add-ons & Themes and search for your required theme or Add-ons.
- You can also visit https://addons.thunderbird.net/en-US/thunderbird/ to browse for Add-ons.
Basic difference between IMAP and POP:
IMAP and POP are two methods to access email. IMAP is the recommended method when you need to check your emails from several different devices with consistent experience.
IMAP: Internet Message Access Protocol
- When you read an email message using IMAP, you’re reading it from the email service directly.
- Messages can be accessed across multiple devices simultaneously.
- IMAP only downloads a message when you click on it. And the copy stays on your computer as well as the email server and in sync.
- It is Bi-directional i.e. all the changes made on the server or device are made on the other side too. If a message is deleted on your computer, it is also deleted from the email server.
- It allows a user to sync their emails.
- The IMAP server listens on port 143, and the IMAP with SSL secure(IMAPDS) server listens on port 993.
POP: Post Office Protocol
- In POP3 the mail can only be accessed from a single device at a time.
- To read the mail it has to be downloaded on the local system.
- POP works by contacting your email service and downloading all of your new messages from it. Once they are downloaded onto your PC or Mac, they are deleted from the email service.
- This means that after the email is downloaded, it can only be accessed using the same computer where it is downloaded.
- It is unidirectional i.e. all the changes made on a device do not affect the content present on the server.
- It does not allow a user to sync emails.
- If you try to access your email from a different device, the messages that have been previously downloaded won’t be available to you.
- The POP server listens on port 110, and the POP with SSL secure(POP3DS) server listens on port 995