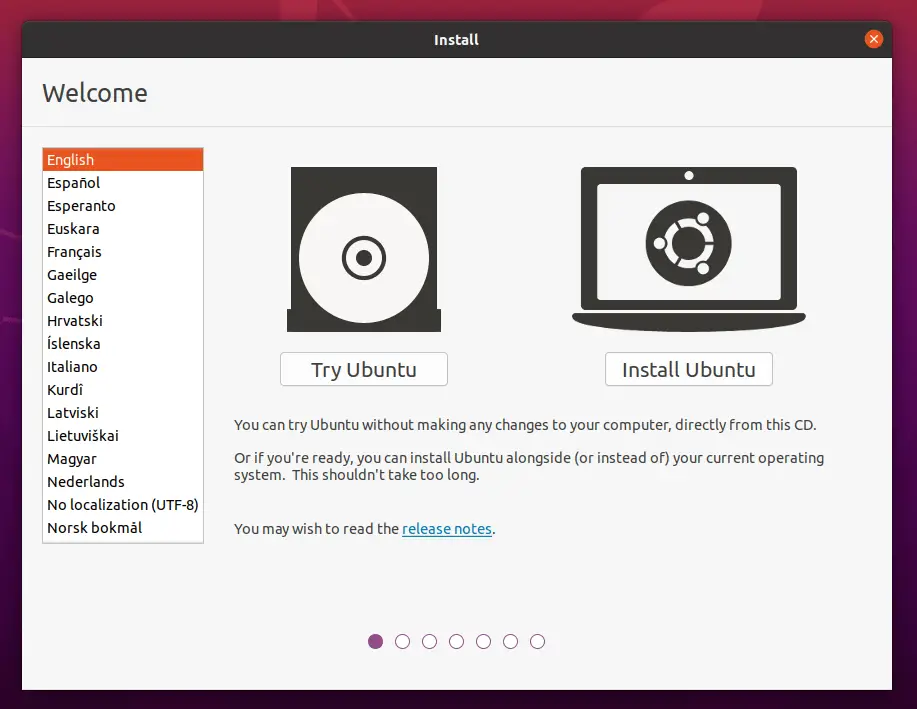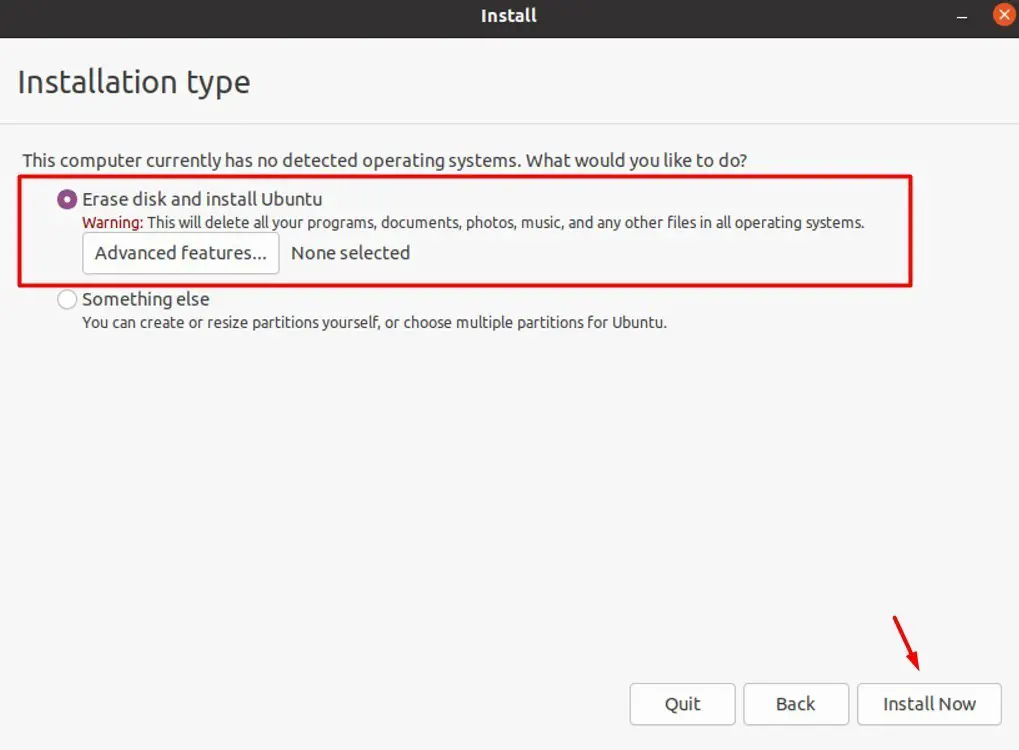Are you looking to try out Linux? If you are new to Linux, you may start with Ubuntu. It is one of the most popular Linux distributions. It is easy to install and it has tons of software availability. In this post, we shall see How to install Ubuntu Linux from USB stick replacing Windows OS.
One of the major issue most user used to face earlier after installing Linux distros was lack of softwares and driver related issues. But, with popular Linux distros like Ubuntu, there is no such issue anymore. It will run out of the box. Common programs for word processing, video players, music players are already bundled in Ubuntu. For others, you may explore the Ubuntu Software store and install as per your need.
Various ways to run Ubuntu Linux:
There are various ways to run Ubuntu Linux if you are using Windows OS right now.
1) Try Ubuntu Linux from USB drive
2) Install along side Windows (dual boot)
3) Run Ubuntu from Virtual Machine such as Virtual Box
See here: How To Install Ubuntu On Windows Using Oracle Virtual Box?
4) Install Ubuntu Linux by replacing the existing Windows OS
In this post, we shall see how to Install Ubuntu Linux by replacing the existing Windows OS. We made a brief video on this topic below.
What you’ll need
- A laptop or PC (obviously!) with at least 25GB of storage space.
- A flash drive (8GB as a minimum, 12GB or above recommended).
Demo video – Installation of Ubuntu from USB stick replacing Windows
1) Putting Ubuntu on a USB stick
2) Booting Ubuntu from USB Stick
3) Try Ubuntu
4) Install Ubuntu replacing Windows OS
If you want to install Ubuntu Linux on Windows computer by replacing the existing Windows OS, you may refer to the following steps.
Download an Ubuntu Image
You can download an Ubuntu image here.
After you have the image downloaded to your computer, the next step is to create a bootable USB Stick.
Create a Bootable USB stick
To install Ubuntu, you need to write the downloaded Ubuntu ISO to a USB stick to create a bootable USB drive with the installation media. Creating a bootable USB drive is not the same as copying the ISO, and it requires some special software. You can use Rufus or balenaEtcher.
Go to the links Rufus or balenaEtcher, and download the software to create the bootable USB drive.
Whichever software you choose to create the bootable USB drive, the basic steps involved are:
- Insert the USB Drive to the computer
- Open the software
- Select your downloaded ISO,
- Choose your USB flash drive,
- and write your image to the USB drive.
Refer to the specific software’s manual or help if you need assistance.
After you have the bootable USB drive created, the next step is to boot Ubuntu from the USB drive.
Boot from USB flash drive
Insert the USB flash drive into computer where you want to install Ubuntu. Boot or restart the computer. It should recognise the bootable USB drive automatically. If not, try holding F12 during startup and selecting the USB device from the system-specific boot menu. [The key for boot selection may be different on different computer. Find which is the boot menu key specific for your computer.]
On successful boot from the USB drive, you should now see the welcome screen asking you to either try or install Ubuntu.
If you just want to try Ubuntu, click Try Ubuntu. You can preview Ubuntu without making any changes to your PC. You can return to the installer menu at any time by clicking the Install Ubuntu shortcut on the desktop.
If you want to install Ubuntu right away, click Install Ubuntu.
Next, select your keyboard layout, click Continue.
Next, choose the installation options- NORMAL or MINIMAL installation.
- Normal installation will install utility softwares too such as web browsers, office programs, media players, games etc.
- Minimal installation does not come with many pre-installed applications. Useful for users with smaller hard disk size.
- In Other options, you will be prompted to download updates as well as third-party software that may improve device support and performance (for example, Nvidia graphics drivers) during the installation.
It is recommended to have access to the internet so that required drivers are installed during the installation process itself.
Next, select the installation type – Erase and Install Ubuntu OR something else. If you would like Ubuntu to be the only operating system on your device, just Erase disk and install Ubuntu.
At “Erase disk and install Ubuntu“, select Advanced features… if you want to encrypt your installation.
Select Use LVM with the new Ubuntu installation > Encrypt the new Ubuntu installation for security. If you select encryption, not the security key and store it in a safe place outside of your local system. You will not be able to recover your data without it!
LVM stands for Logical Volume Management. By using LVM during the setup, it makes it easier to create and manage partitions post installation.
You will be prompted to create a security key once you click Install Now.
Click Install Now and confirm the changes with Continue.
Choose your Location
Select your location and timezone from the map screen and click Continue.
Create Your Login Details
Create Computer Name, Username and password for the Ubuntu OS.
Complete the Installation
Once the installation has completed, you will be prompted to restart your machine.
Click Restart Now.
At the Ubuntu Login Screen, enter the password you set earlier to login.
You have successfully installed Ubuntu Linux on your computer!
Update
There may be new updates after the Ubuntu image was released, which you just installed. It is good to update software as some issues may have been resolved in the new updates. Search for Software Updater via the app menu and it will check for updates and apply them.
You can also update Ubuntu using the terminal.
Press CTRL+ALT+T to bring up a Terminal window (or click the terminal icon in the sidebar).
sudo apt update
The above command will check for updates and tell you if there are anything that need applying.
To apply any updates, type:
sudo apt upgrade
Type Y, then press ENTER to confirm to finish the update process.
# How to install Ubuntu Linux #Install Ubuntu on Windows Computer # How to install Ubuntu from bootable USB drive # Dual Boot Ubuntu on Windows #Run Ubuntu on Virtual Machine # Choose Ubuntu Installation Type