Developing a website using WordPress is fun because of Plugins. Thanks to the developers, we get plugins (free or otherwise) for almost anything that we desire to do to add new features and functionalities of our WordPress website. It is important to keep the plugins updated for security reasons as any new vulnerabilities / bugs discovered are rectified and released in newer versions. However, sometimes, updates may also break things. This may happen due to certain compatibility issues. In such cases, we may have to rollback the plugin update. In this post, we will see how to update WordPress plugins manually and automatically.
How to Update WordPress Plugins
Thankfully, WordPress comes with a robust built-in update system. This applies not just for Plugins but also for WordPress core software and themes. WordPress will automatically checks for updates and shows notifications when there are updates available for WordPress plugins, themes, and WordPress core software. You can also enable auto-update if you desire.
Where to check for WordPress Plugin Updates?
When there is a new update available for plugins, we’ll see notifications at the following places in WordPress:
- WordPress Dashboard » Updates page
- WordPress Dashboard » Plugins
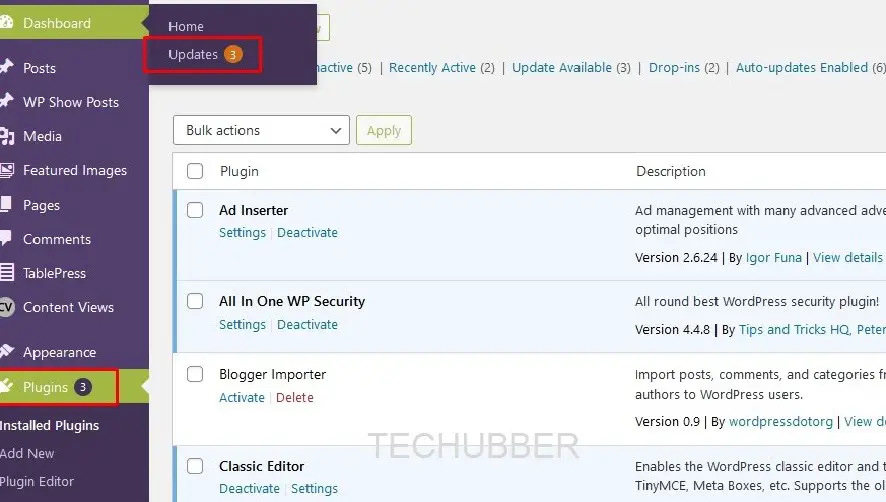
In the Updates Page, we’ll see updates available for WordPress Core, Themes, Plugins. We can update WordPress Core, Themes and Plugins from here also.
Update WordPress Plugins Manually:
So, when there is a new plugin update, we’ll see notifications in the two places mentioned above. To update manually from WordPress Dashboard » Updates page, just select the Plugins to be updated and click ‘Update Plugins’.
To update WordPress plugins manually from WordPress Dashboard » Plugins page, we’ll see a notification below each plugin that has updates available with a message like –
There is a new version of WP Mail SMTP available. View version 2.8.0 details or update now.
We can just click on the ‘Update Now’ link to install each update individually.
Bulk Update WordPress Plugins
If there are updates available for multiple WordPress Plugins, then we can also update those plugins in bulk. To bulk update WordPress plugins –
- Go to WordPress Dashboard » Plugins
- Click on ‘Update Available‘ link at the top of the page.
List of WordPress plugins with updates available are displayed. - From there, we may select all the Plugins to update.
- Click on the ‘Bulk Action‘ drop-down, select ‘Update‘ and click on ‘Apply‘.
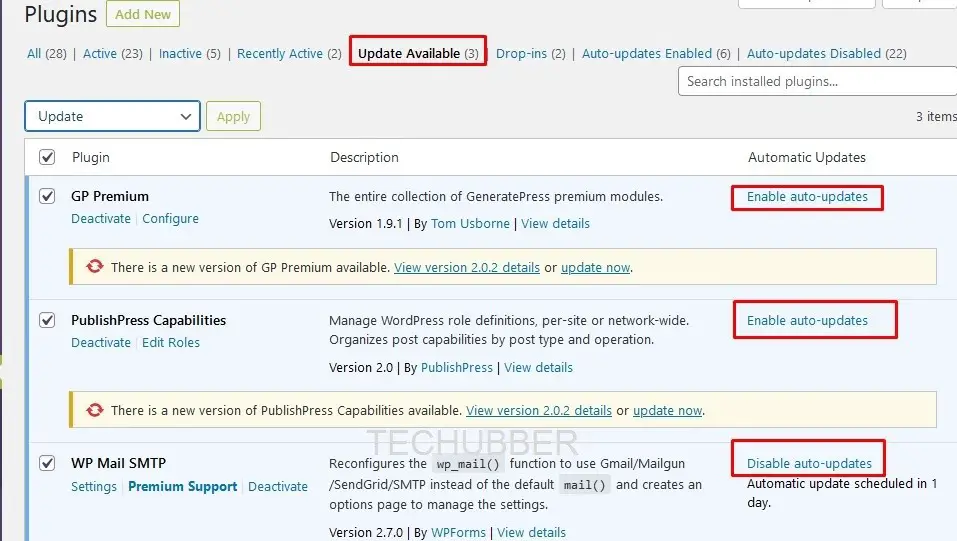
NOTE:
Before Updating Plugins, Always Check Version Details
Before updating plugins, always ‘View version details’ link of each Plugin with update available to see the changes made by the developers to the Plugin. Plugins related to security update may be applied as soon as possible. However, for others, it is advisable to wait for about a week before updating the plugin so that if there are any errors in the new version, such errors are reported, and fixed. This is important especially if the website gets heavy traffic.
Manual Update or Auto-Update
We can update WordPress Plugins manually like we discussed above. WordPress also offers auto-update functionality. Is it safe to let the plugins update automatically as the developers push new updates / patches?
While it is your personal preference, auto-updates may be a risky affair. So, it may be wiser to manually update as far as possible after carefully going through the change log of the plugins to be updated. That way, you get to be in control.
If you prefer auto updates, you may enable auto updates by clicking on the ‘Enable Auto Updates’ link next to each plugin, or you can also do that in bulk – select plugins > Bulk Action > Enable Auto Update. Likewise, you can also disable the same.
Problems after WordPress Plugin Update? How to rollback to previous version?
While it is important to keep WordPress Plugins updated, sometimes updating a plugin may also cause issues no matter how careful we are. In such cases, we need to rollback or undo the update to go back to the previous version.
We can rollback WordPress Plugin Update manually or by using plugins.
In the manual method, we’d need to download the plugin file of the previous version and replace the plugin files on the web server. This would require FTP access or we can do the same using the Web Host’s File Manager interface.
On the other hand, we can also rollback the Plugin Update using plugins. WP-Rollback is one such plugin which can be used to rollback WordPress plugin update to previous version.
Refer to this previous post for details – How to Rollback (Undo) WordPress Plugin Update.
1 thought on “How To Update WordPress Plugins Manually and Automatically?”