The Windows 11 operating system was released on 5 October 2021 – the first major upgrade in six years. If your Windows 10 OS and system requirements are eligible for an upgrade, you can upgrade your Windows 10 to Windows 11 for free. In this post we shall discuss-
- How to check if your Windows 10 OS is eligible for an upgrade to Windows 11
- How to check if your computer’s system requirements are eligible for upgrade to Windows 11
- Where to download Windows 11 and upgrade to Windows 11 for free
We have made a short video covering how to check system requirements, how to check eligibility using the PC Health Check app and where to download Windows 11. Check out the video below or read on if you want to skip.
How to check if your Windows 10 OS is eligible for an upgrade to Windows 11
As usual with any operating system, Windows 11 also has its own system requirements. You can head to the Microsoft website link here to check the system requirements of Windows 11.
In brief, the following are the system requirements for Windows 11:
- Your device must be running Windows 10, version 2004 or later, to upgrade.
- Processor: 1 gigahertz (GHz) or faster with 2 or more cores on a compatible 64-bit processor or System on a Chip (SoC).
- RAM :4 gigabyte (GB).
- Storage: 64 GB or larger. See below under “More information on storage space to keep Windows 11 up-to-date” for more details.
- System firmware: UEFI, Secure Boot capable. TPM Trusted Platform Module (TPM) version 2.0 is required.
- Graphics card: Compatible with DirectX 12 or later with WDDM 2.0 driver.
- Display: High definition (720p) display that is greater than 9” diagonally, 8 bits per color channel.
- Internet connection and Microsoft account: Windows 11 Home edition requires internet connectivity and a Microsoft account.
If the above system requirements are available on your systems, then you can upgrade to Windows 11!
There are also other Feature-specific requirements for Windows 11 listed which you may want to check out.
How to check if your computer’s system requirements are eligible for upgrade to Windows 11
Download PC Health Check app
After you have seen the system requirements, download the PC Health Check app from Microsoft Website. The app will scan your computer and show if you are eligible for upgrade to Windows 11. The app will also display if your Windows 10 is eligible and also display issues that you may need to resolve before upgrade to Windows 11.
Before you install Windows 11…backup Windows 10
Just in case you may like to revert to Windows 10, take a backup of your existing Windows 10 OS.
Where to download Windows 11 and upgrade to Windows 11 for free
After you have confirmed that your Windows 10 is eligible for an upgrade to Windows 11, you can head to Microsoft Website to download Windows 11 and install for free! If the PC Health Check app displayed issues that you may need to resolve, resolve those issues first. Such as a RAM upgrade, or hard disk space or enable TPM Trusted Platform Module (TPM) version 2.0 etc.
If all is well, download Windows 11.
There are three ways for installing Windows 11 –
- Windows 11 Installation Assistant
- If you are upgrading from Windows 10, this is a good option.
- Create Windows 11 Installation Media
- If you want to perform a reinstall or clean install of Windows 11 on a new or used PC, use this option. You need to download the media creation tool to make a bootable USB or DVD.
- Download Windows 11 Disk Image (ISO)
- This option is for users who want to create a bootable installation media (USB, DVD, etc.) or create a virtual machine (ISO file) to install Windows 11.
- This download is a multi-edition ISO that uses your product key to unlock the correct edition.
Select any of the options you prefer to upgrade to Windows 11. If you are running Windows 10 and you are eligible for upgrade to Windows 11 as confirmed with PC Health Check tool, then opt for Windows 11 Installation Assistant. For this, the basic requirements are:
- You have a Windows 10 licence (your existing Windows 10 OS must be licenced. It will not ask for any key. It will auto detect)
- Your PC must have Windows 10, version 2004 or higher installed to run Installation Assistant.
- Your PC meets the Windows 11 device specifications for upgrade requirements and supported features.
How to check which version of Windows you are running:
- Click on Start button > Settings > System > About .
- Open About settings.
- Under Device specifications > System type, see if you’re running a 32-bit or 64-bit version of Windows.
- Under Windows specifications, check which edition and version of Windows your device is running.
Download the Windows 11 Installation Assistant executable and execute it.
Windows 11 will be downloaded on your computer and installation will start automatically.
Wait till the installation is complete.
Enjoy the new Windows 11 OS!
Don’t have Windows 11 OS?
You can buy it on Amazon on great discounts. Check out the link below.
Microsoft Windows 11 Pro 64-Bit | FPP | USB 3.0 | Single License
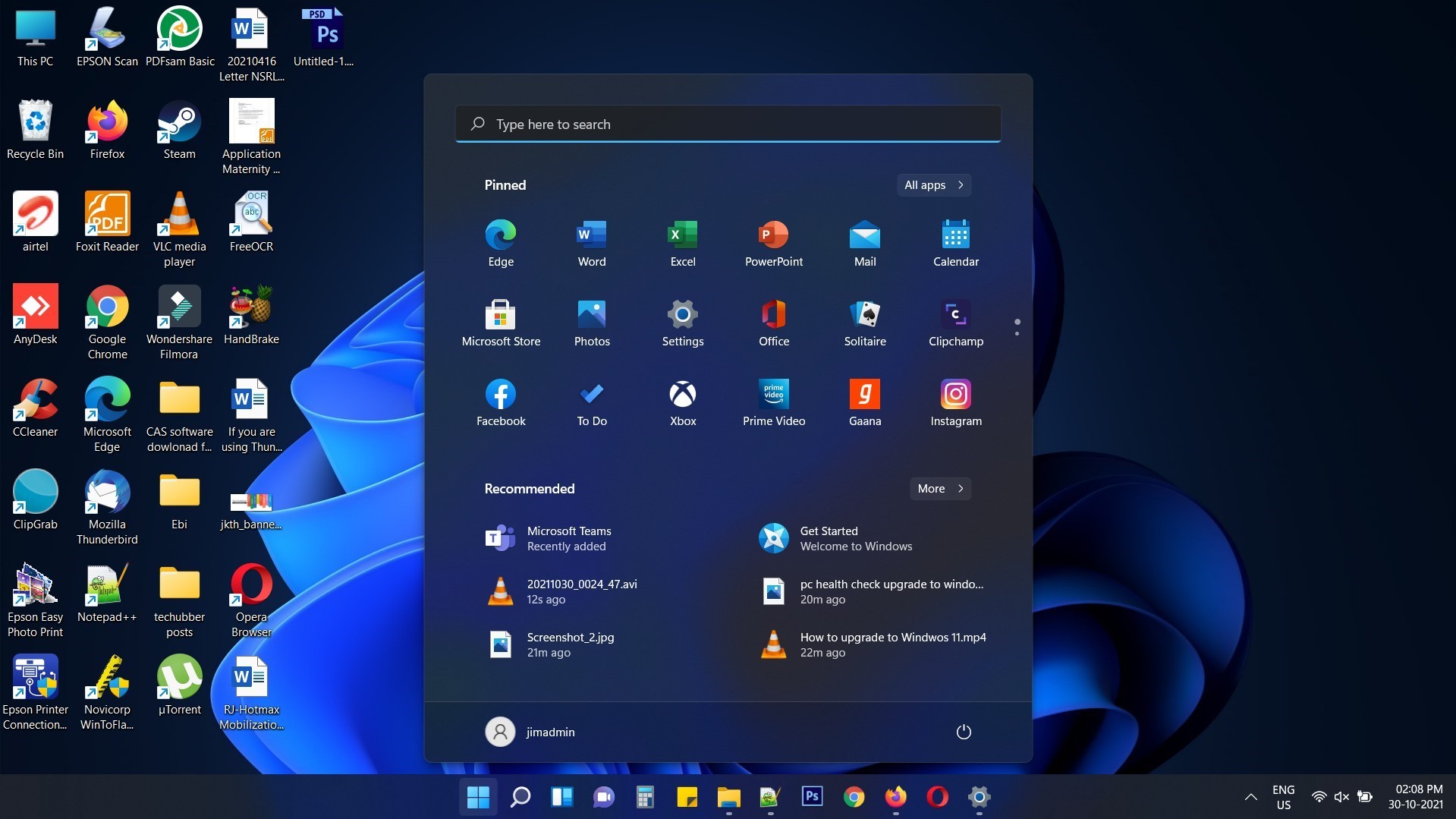
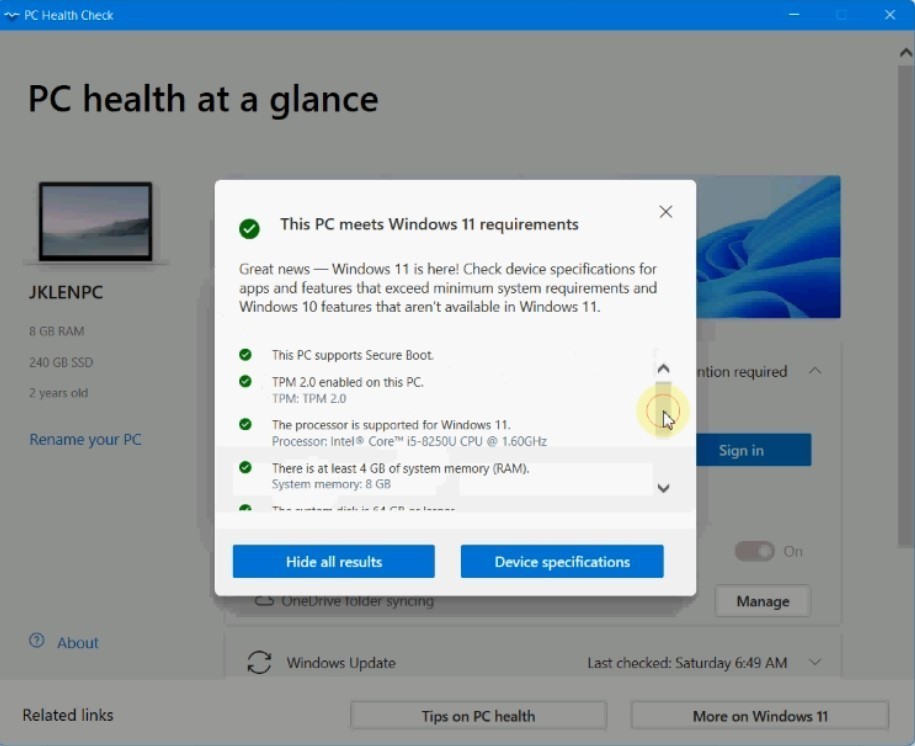

1 thought on “How to upgrade to Windows 11 for free – what to check”